Nama : else cherlyn oktaviadora
Kls : 2 mm 1
Ttl : kerinci,13 september 1994
Alamat : kayutanam
Motto hidup : hari esok lebih baik dari hari sebelum nya
Tentng mm : ini adalah jurusa yang paling menarik bagi saya..!!
software apa yang paling di sukai : dreamweaver
Kenapa : karna bisa buat web yang buaguest...!!!
cara menggabung kan 2 buah foto
Diposting oleh
cherlyn kincay
Sedikit tutorial mengenai cara menggabungkan 2 buah foto dengan teknik masking dan gradient.
Tutorial gw bikin sedemikian rupa supaya dapat dimengerti bagi pemula.
Tutorial menggunakan Photoshop CS2 dgn OS Windows.









Sekarang kita memiliki 2 buah layer dengan nama laut dan kota. Klik thumbnail Add Layer Mask dibagian bawah window Layer untuk menambahkan Layer Mask pada layer kota.
Klik thumbnail Add Layer Mask dibagian bawah window Layer untuk menambahkan Layer Mask pada layer kota. Sekarang pada layer kota terdapat thumbnail layer mask.
Sekarang pada layer kota terdapat thumbnail layer mask.








Kemudian pada pop up window Photo Filter, pilih Deep Emerald (atau sesuai selera).
Ulangi sekali lagi dan pilih Filter Sephia. 

Rubah blending mode Layer darker blue tadi ke Overlay mode.

 Kurangi opacity menjadi 30%.
Kurangi opacity menjadi 30%.


Tambahkan layer baru lagi (Shift+Ctrl+N)

Klik menu Select->Inverse (atau tekan Shift+Ctrl+I)


Tutorial gw bikin sedemikian rupa supaya dapat dimengerti bagi pemula.
Tutorial menggunakan Photoshop CS2 dgn OS Windows.
Semoga bermanfaat.
File yang digunakan terdiri dari 2 buah file foto yaitu kota.jpg dan laut.jpg (1600×1200 pixel)File: kota.jpg

File : laut.jpg

Buka file laut.jpg dan file kota.jpg.
Kedua file hanya memiliki 1 layer yaitu layer Background (lihat gambar).


Aktifkan file kota.jpg pada layer kerja dengan cara meng-klik layar kerja file kota.jpg atau klik menu Window dan klik pada nama file kota.jpg (lihat gambar berikut) :

Arahkan dan klik kanan mouse pada Layer Backround dan klik Duplicate Layer.


Akan muncul pop up window seperti berikut. Di bawah menu Destination, pilih Document : laut.jpg. Otomatis Layer pada file kota.jpg akan ter-copy ke file laut.jpg.

Sekarang pada file atau layar kerja laut.jpg terdapat 2 buah layer, yaitu layer Background dan layer Background copy.

Ganti nama layer untuk memudahkan.
Klik ganda pada layer Background, akan muncul pop up window New Layer. Ganti nama layer (Name) dengan laut dan klik OK.

Klik ganda pada Layer Background copy, dan ganti nama layer menjadi kota.

Sekarang kita memiliki 2 buah layer dengan nama laut dan kota.
Klik pada layer kota untuk memastikan layer kota dalam keadaan aktif.
 Klik thumbnail Add Layer Mask dibagian bawah window Layer untuk menambahkan Layer Mask pada layer kota.
Klik thumbnail Add Layer Mask dibagian bawah window Layer untuk menambahkan Layer Mask pada layer kota. Sekarang pada layer kota terdapat thumbnail layer mask.
Sekarang pada layer kota terdapat thumbnail layer mask.
Pada Toolbar Menu, pilih Move Tool. Kemudian geser layer kota ke bawah. Caranya klik pada layar kerja dan drag(geser) ke arah bawah (layer kota harus dalam keadaan aktif).

Hasilnya seperti gbr berikut :

Pada Toolbar Menu, pilih Gradient Tool.

Pada Tool Gradient di sebelah kiri atas, pilih Linear Gradient, kemudian pilih jenis Gradient Foreground to Transparent (Lihat gambar berikut)

Sambil menekan tombol Shift, klik dan drag pada layar kerja untuk memberikan efek gradient. (lihat gambar berikut)

Untuk membuat penggabungan gambar menjadi lebih nyata anda dapat menggunakan tool Brush dan Eraser dengan Opacity dan Flow sebesar 40%.
Selanjutnya menyeragamkan tone kedua gambar dan untuk menambahkan suasana dramatis dengan menggunakan Photo Filter.
Klik ikon Create new fill or adjustment layer di bagian bawah window layer dan pilih Hue/Saturation

Pada pop up window Hue/Saturation, geser Saturation menjadi +50 (atau sesuai selera)

Klik OK.
Klik kembali ikon Create new fill or adjustment layer dan pilih Photo Filter.

Kemudian pada pop up window Photo Filter, pilih Deep Emerald (atau sesuai selera).

Ulangi sekali lagi dan pilih Filter Sephia.
Tekan Shift+Ctrl+N untuk membuat layer baru. Klik OK.
Pada window Swatch pilih warna Darker Blue

Pilih menu Edit –> Fill (atau tekan Shift+F5) kemudian pilih Use : Foreground Color.
Klik OK. Pada layer yang baru dibuat akan terisi warna Darker Blue.

Rubah blending mode Layer darker blue tadi ke Overlay mode.


Akan menghasilkan gambar sbb:


Hasilnya akan menjadi seperti ini :

Tambahkan layer baru lagi (Shift+Ctrl+N)
Pilih Rectangular Marquee Tool

Buat bidang seleksi spt gbr berikut :

Klik menu Select->Inverse (atau tekan Shift+Ctrl+I)
Klik menu Edit -> Fill , pilih Foreground Colour dan OK.
Hasilnya sbb :

Kemudian pilih menu Filter->Blur->Gaussian Blur.

Isi Radius 100 pixel dan klik OK.
Rubah Blending mode menjadi Multiply mode.
Kemudian klik kanan pada layer tersebut, Klik Duplicate Layer dan OK. Kemudian rubah blending mode layer hasil duplicate ke Color Burn mode.
Hasil Akhir :

cara membuat panorama dg photho shop cs2
Diposting oleh
cherlyn kincay
Memilih foto
1. Sebelumnya aku sudah mengambil 4 foto untuk dijadikan foto panorama, berikut foto yang kuambil:
2. Buka foto-foto yang akan kamu buat jadi foto panorama di Photoshop.
Automate
1. Pilih File > Automate > Photomerge.
2. Setelah itu akan muncul kotak dialog seperti gambar dibawah ini, namun karena kamu sudah membuka foto-foto yang akan dijadikan foto panorama maka akan terdapat daftar nama foto yang kamu buka didalam kotak dialog tersebut.
3. Setelah itu langsung saja klik OK.
Bila sebelumnya kamu belum membuka foto-foto yang akan dibuat foto panorama, maka kamu akan harus membuka foto-foto tersebut dengan mengklik Browse.
Photomerge
1. Setelah itu akan muncul kotak dialog besar dan photoshop akan menggabungkan beberapa foto secara otomatis menjadi satu buah foto panorama. Berikut gambaran yang kudapat:
Terlihat kalau foto-foto yang sebelumnya kupilih telah digabungkan menjadi satu bagian oleh Photoshop.
note: bila ada foto yang tidak bisa digabungkan secara otomatis oleh Photoshop maka foto tersebut akan ditaruh pada kotak yang ada di atas. Kamu bisa menggabungkannya secara manual, dengan cara men-drag gambar tersebut ke bagian foto yang sudah tergabung.
Cobalah untuk bereksperimen dengan pilihan-pilihan yang ada, contohnya dengan Setting. Berikut salah satu hasil dengan setting perspective:
1. Pilih Crop Tool
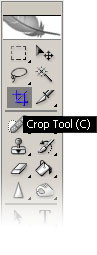
Kemudian crop bagian yang kosong dengan cara meng-kotak-i bagian yang ingin ambil. Lebih jelasnya lihat gambar dibawah:
1. Sebelumnya aku sudah mengambil 4 foto untuk dijadikan foto panorama, berikut foto yang kuambil:
2. Buka foto-foto yang akan kamu buat jadi foto panorama di Photoshop.
Automate
1. Pilih File > Automate > Photomerge.
2. Setelah itu akan muncul kotak dialog seperti gambar dibawah ini, namun karena kamu sudah membuka foto-foto yang akan dijadikan foto panorama maka akan terdapat daftar nama foto yang kamu buka didalam kotak dialog tersebut.
3. Setelah itu langsung saja klik OK.
Bila sebelumnya kamu belum membuka foto-foto yang akan dibuat foto panorama, maka kamu akan harus membuka foto-foto tersebut dengan mengklik Browse.
Photomerge
1. Setelah itu akan muncul kotak dialog besar dan photoshop akan menggabungkan beberapa foto secara otomatis menjadi satu buah foto panorama. Berikut gambaran yang kudapat:
Terlihat kalau foto-foto yang sebelumnya kupilih telah digabungkan menjadi satu bagian oleh Photoshop.
note: bila ada foto yang tidak bisa digabungkan secara otomatis oleh Photoshop maka foto tersebut akan ditaruh pada kotak yang ada di atas. Kamu bisa menggabungkannya secara manual, dengan cara men-drag gambar tersebut ke bagian foto yang sudah tergabung.
Cobalah untuk bereksperimen dengan pilihan-pilihan yang ada, contohnya dengan Setting. Berikut salah satu hasil dengan setting perspective:
Setelah foto-foto telah tergabung menjadi satu dengan pas maka klik OK dan lanjutkan ke tahap berikutnya.
Finishing
Setelah tahap sebelumnya maka Photoshop akan secara otomatis membuat lembar kerja baru dengan foto panorama yang telah selesai digabungkan. Berikut hasil dari foto panorama yang kubuat:Terlihat kalau foto mempunyai bagian-bagian yang kosong. Seperti yang ditunjuk pada gambar diatas maka kita akan meng-crop foto panorama untuk menghilangkan bagian yang kosong.
1. Pilih Crop Tool
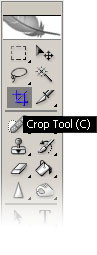
Kemudian crop bagian yang kosong dengan cara meng-kotak-i bagian yang ingin ambil. Lebih jelasnya lihat gambar dibawah:
Maka hasilnya akan seperti ini:
Demikian tulisanku tentang Membuat Foto Panorama Dengan Photoshop CS2. Bila kamu punya kritik dan saran tentang tutorial desain yang kubuat, silahkan kirim melalui halaman kontak.
Semoga Bermanfaat,
Trims.
Langganan:
Komentar (Atom)












